Several additions have been added to the application to facilitate higher screen resolutions, change the application background intensity to minimize distracting light during interpretation, increase/decrease the application footprint, along with the ability to change report preview font size and background. Also included in this TIP is a refresher on customizing screen selection items, setting preselects for narrative report generation and QuickRead preview.
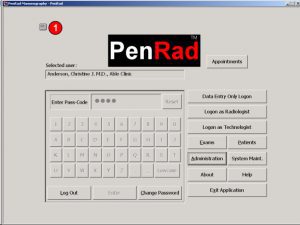
(1) The application footprint can be changed by tapping on the superimposed icon in the upper left-hand corner located on the main screen and then tapping on desired footprint. All the controls and preview functions are automatically scaled and optimized for 3×4 ratio.
(2) Unless not desired, the radiologist “theme” automatically changes to a darker theme to reduce distracting light. If desired, an option exists to revert back to a lighter theme for those that use the application as a light source.
(3) The option exists to override the scaled screen size, font size, and background color to gray versus white. Contact support to discuss options.
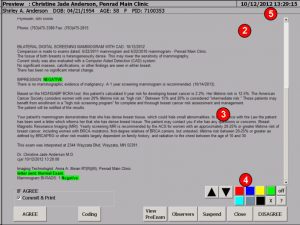
(4) For those to prefer to designate various “keywords” or “phrases” for accelerated report preview “QuickRead”, tap on the on button if off on the preview screen, then highlight word/phrase combinations with mouse, then tap on desired color to set. Various colors themes can be used, for example; green for good, yellow for probably benign, red for caution. Tap the on/off button on preview screen to enable/disable color highlighting. To remove word/phrase coloring, highlight with mouse, tap “X” button. Colorization library is by the radiologist and exam type.
For each radiologist/location combination, items can be preselected by exam for example; needle size, vacuum device, patient consent phrase, no complications, etc. To alter or disable defaults, select or deselect items, and then tap the Set Default button.
(5) To minimize the application temporally when additional screen area was needed during interpretation, just tap on current date/clock in the upper right-hand corner of the application. To restore, just tap on the PenRad icon in the TaskBar. To “hide” seldom used items from the library, access the Hide Items screen from the administration screen, select the screen name, and tap on items to hide. Repeat to expose again. If access is needed for items hidden, tap the unhide button located on all screens to temporarily expose.
Recommendation for product development?
[email protected] | 763.475.3388
© 2019 PenRad Technologies, Inc. 730-23-00178 AB
